Talend Open Studio (ETLツール) で業務の自動化~Excel→PDF→メール送信(2)コード詳細 [BI]
Komlog内の人気記事、「Talend Open Studio (ETLツール) で業務の自動化~Excel→PDF→メール送信」の実際のコード、設定などを紹介したいと思います。
http://komlog2.blog.so-net.ne.jp/2010-09-23
まず全体感として以下のように各コンポーネントを結合します。帳票となるExcelの構造としては、整形シートとデータのシート(シート名:出力データ)を分けており、データシートをVBS経由のVBAマクロでデータ更新し、整形シートをPDFで出力、その出力済みファイルをtSendmailで送信するという手順になります。
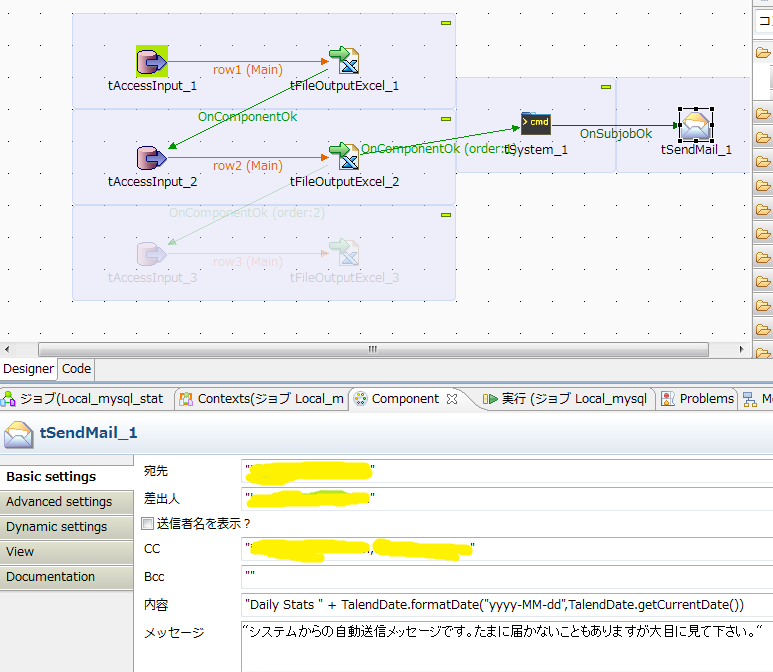
(1)Access からExcelに吐き出す
基本的な使い方通りです。AccessのクエリをtFileOutputExcelで拾います。ここで出力ファイルは「data.xls」、出力シートは「sheet1」とします。
(2)Excelのデータを更新しPDF出力する
・Excel VBAをVBSで実行
以下が単純にマクロを呼ぶVBSの例です。ファイルはc:\\tmp\\genreport.vbs とします。
Set objArgs = Wscript.Arguments
runXLmacro objArgs(0), objArgs(1)
Function runXLmacro(BookName, MacroName)
Dim XL
Set XL = CreateObject("Excel.Application")
XL.Visible = True
XL.Workbooks.Open BookName
XL.Run MacroName
XL.ActiveWorkbook.Close False
XL.Quit
Set XL = Nothing
End Function
これは引数としてブック名、マクロ名(関数名)をつけることでそのExcelマクロを実行することができます。これをtSystem で実行しますが、「コマンド」欄は以下のように記載します。
"cmd /c c:\\tmp\\genreport.vbs c:\\tmp\\final_report.xls genreport"
※final_report.xls のExcelに紐づいている genreport 関数を実行します
・実行されるExcel VBAマクロ
実行するマクロは以下のような内容となります。
Public Sub genreport()
Application.DisplayAlerts = False
' 他のブックの内容をデータシートに表示して、コピーする
Sheets("入力データ").Select
Sheets("入力データ").Range("A1").FormulaR1C1 = _
"='C:\tmp\[data.xls]sheet1'!RC"
Sheets("入力データ").Range("A1").Copy
Sheets("入力データ").Range("A1:R1000").PasteSpecial Paste:=xlPasteFormulas
Selection.Copy
Selection.PasteSpecial Paste:=xlPasteValues
' ExcelからPDFを吐き出す。Office2010の場合、以下のようなコードになります。この例では
' 2つのシートをPDFで吐き出すため、複数選択してからエクスポートしています。
Sheets(Array("整形後1", "整形後2")).Select
With ActiveSheet
.ExportAsFixedFormat Type:=xlTypePDF, _
Filename:="C:\tmp\report.pdf", Quality:=xlQualityMinimum, OpenAfterPublish:=False
End With
Application.DisplayAlerts = True
End Sub
(3)メール送信
tSendMail コンポーネントの設定項目は上記添付画像を参考にして下さい。ここではCCに複数人を指定したり、件名にその日の日付を埋め込むといった時の設定を参考にしてください。
http://komlog2.blog.so-net.ne.jp/2010-09-23
まず全体感として以下のように各コンポーネントを結合します。帳票となるExcelの構造としては、整形シートとデータのシート(シート名:出力データ)を分けており、データシートをVBS経由のVBAマクロでデータ更新し、整形シートをPDFで出力、その出力済みファイルをtSendmailで送信するという手順になります。
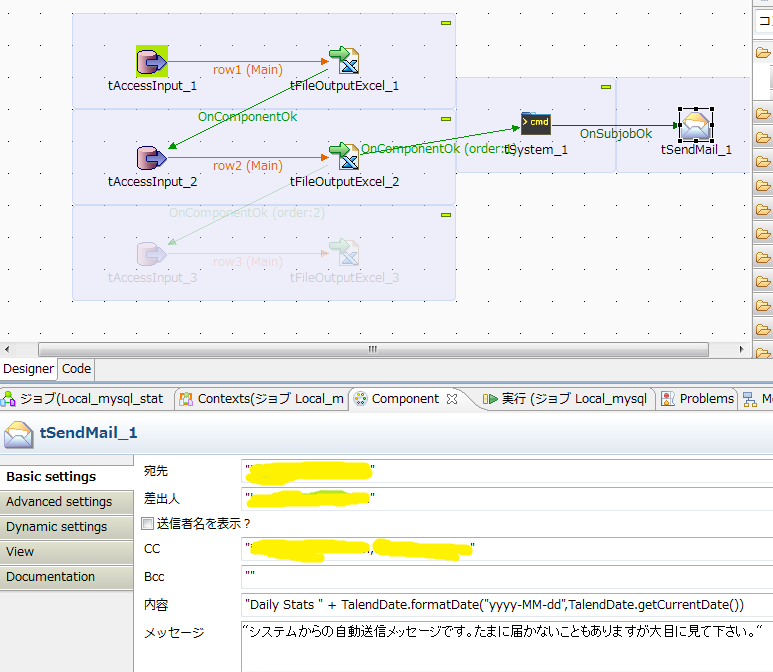
(1)Access からExcelに吐き出す
基本的な使い方通りです。AccessのクエリをtFileOutputExcelで拾います。ここで出力ファイルは「data.xls」、出力シートは「sheet1」とします。
(2)Excelのデータを更新しPDF出力する
・Excel VBAをVBSで実行
以下が単純にマクロを呼ぶVBSの例です。ファイルはc:\\tmp\\genreport.vbs とします。
Set objArgs = Wscript.Arguments
runXLmacro objArgs(0), objArgs(1)
Function runXLmacro(BookName, MacroName)
Dim XL
Set XL = CreateObject("Excel.Application")
XL.Visible = True
XL.Workbooks.Open BookName
XL.Run MacroName
XL.ActiveWorkbook.Close False
XL.Quit
Set XL = Nothing
End Function
これは引数としてブック名、マクロ名(関数名)をつけることでそのExcelマクロを実行することができます。これをtSystem で実行しますが、「コマンド」欄は以下のように記載します。
"cmd /c c:\\tmp\\genreport.vbs c:\\tmp\\final_report.xls genreport"
※final_report.xls のExcelに紐づいている genreport 関数を実行します
・実行されるExcel VBAマクロ
実行するマクロは以下のような内容となります。
Public Sub genreport()
Application.DisplayAlerts = False
' 他のブックの内容をデータシートに表示して、コピーする
Sheets("入力データ").Select
Sheets("入力データ").Range("A1").FormulaR1C1 = _
"='C:\tmp\[data.xls]sheet1'!RC"
Sheets("入力データ").Range("A1").Copy
Sheets("入力データ").Range("A1:R1000").PasteSpecial Paste:=xlPasteFormulas
Selection.Copy
Selection.PasteSpecial Paste:=xlPasteValues
' ExcelからPDFを吐き出す。Office2010の場合、以下のようなコードになります。この例では
' 2つのシートをPDFで吐き出すため、複数選択してからエクスポートしています。
Sheets(Array("整形後1", "整形後2")).Select
With ActiveSheet
.ExportAsFixedFormat Type:=xlTypePDF, _
Filename:="C:\tmp\report.pdf", Quality:=xlQualityMinimum, OpenAfterPublish:=False
End With
Application.DisplayAlerts = True
End Sub
(3)メール送信
tSendMail コンポーネントの設定項目は上記添付画像を参考にして下さい。ここではCCに複数人を指定したり、件名にその日の日付を埋め込むといった時の設定を参考にしてください。
データサイエンティストはどんなツールを使えるべきか? [キャリアプラン]
※2012/11/04 流行のデータサイエンティストに対応するために加筆・修正しましたw
自分は会社内で「データ分析担当」という割と日本では特殊な位置づけで仕事をしています。データ分析にはメインの在庫管理だけでなく、商品販売分析、店舗販売分析、マーケティング効果分析、経営分析なども含まれます。こういうふうに書くとうちの会社はデータ分析で進んでいるのか?と思われる方もいらっしゃるかもしれませんが、どちらかというと逆です(でした)。上司がデータ分析の重要性を理解していたために、こういう変わった職種で働くことができています。自分が入社時はデータを活用する、という観念が薄かったですが、現在はデータ活用の重要性が染み渡ってきていることを実感しており、次の「それぞれの人が自発的にデータを取りに行く」というステップの下地固めを現在行っています。
さて、データ分析を担当していて思うのが、「業務が広範のため、理想とするシステムを目指すのではなく適度な割り切りが必要」ということです。自分が思う業務範囲はKPI(Key Performance Indicator)の設定に始まり、データモデル・メタデータのメンテナンス、MDM(Master Data Management)というデータの正確性を担保し続ける上流工程があり、そこからようやくデータ保持(DWH)、データ取得(ETL)、データ加工、可視化(BI)に進んでいき、ようやくそこで分析に入ることができます。ここで通常発生する問題はそれぞれのフェーズで職種が分断していることが(日本では)多く、データ分析のPDCAを回すことができている企業が少ないということです。
データの可視化(BI)に関する外国の記事や、よく理解している人の書いている記事で共通しているのは、BIの開発はSmall start & Agile(アジャイル)であるべきだということです。しかし職種が分断していると、それぞれの間できっちりした仕様を受け渡す必要があり、そういうことをしているといくら時間があっても足りなくなるのが常です。効果を実感しつつBIの利用を軌道に乗せるには、元のデータモデルをシンプルにして高速にBIでビューを提供していくことが重要ではないでしょうか?
このようなことを考えていると、データ分析をする人は専門家に任せすぎることなく、データの正確性を保ち、データを各システムから取得し、データを分析・提供する、ということを統合的に扱えるスキルが求められます。基本的に日本で同じ会社にずっといる場合ではこれらのすべての分野の知識を吸収するのが難しいです。ということで、今回はツールに絞ってデータ分析業務を網羅する方法を紹介したいと思います。
◯表計算(Excel)
Excelなんて使えるよって声が聞こえそうですが、Excelに関しては「途中で数値をいじらずに1変数で全ての結果を得られるシートの作成ができるレベル」を目指してください。
・使用する関数…VLOOKUP,HLOOKUP,INDEX
また、それの作成にあたっては「オートフィルや条件付き関数を使うことで、あとからいちいちセルの内容をいじらずに再編集可能」にしておく必要があります。
・コンセプト…よく「=G3+J3+M3」といった書き方をしていることを見かけますが、SUM用の列を固めたり、SUMIF関数を使うことで後からの編集に強いシートを作ることができます。
そして、基本は「関数でやりきる」ですが、それでは処理しきれない時のためにExcel VBAは習得しましょう。いつもの作業が高速化されることうけあいです。
基本的にExcelは守備範囲が広がっています。昔は統計分析ならMinitabとかありましたが、もはや通常の解析や簡単なBIはExcelでやり切ってしまうのがベストだと思っています。Excelはデータの一貫性の管理ができないということでBIベンダーが必死に説いていますが、だれもがデータを簡単に扱えるメリットを捨ててまで得られるメリットなんてあるのでしょうか?私は非常に疑問に思います。Excelでデータの一貫性の管理レベルを上げるほうが効率がいいでしょう。
◯RDBMS・データベース(Access、MySQL)
Excelが無敵になりつつありますが、そうはいっても数百万件のデータを処理するのはDBの仕事です。ここでいきなりOracleとかを始めるとギャップが大きいので、まずはAccessでRDBMSというものを視覚的に理解し始めることをお勧めします。一方、基本的には個人で閉じて業務をこなす分にはAccessで十分ですが、業務システムからデータを取ってくることが出てくると、SQLが使えることが必須になってくるので、その段階になったらどれかRDBMSを習得するのが良いでしょう。文献が多く使いやすいオープンソースのMySQLなどはお勧めです。
◯ETL(Talend)
ETLはデータ取得・データ加工を高速に行うツールです。Excelはコピペでいろんなところからデータを簡単に持ってこれますが、基本的にDBを使う場合はローダー(インポートツール)を使うか、ETLを使うかのどちらかになります。ETLとは通常業務システム間のデータのやり取りに使用しますが、個人的にETLを使うことのメリットはずばり、「データの移動、変換、保存を簡単にできる・自動化できる」ということです。実はDBにデータを読み込んで加工して吐き出す、というのは手でやるのはそこそこ面倒な作業です。そこで一部の作業をETLで置き換えることで飛躍的に作業効率を上げることができます。自分の場合ではローカルのデータマートの更新を自動化したことで、いままで毎朝業務システムからCSVをダウンロードして差分更新していた作業がざっくりと無くなったため、業務効率の向上と、後々の帳票作成自動化を実現することができました。
通常ETLはものすごい高いツールですが、Talend Open Studioという製品は、様々なデータソース間のデータ保存・変換・取得が可能なオープンソース製品で、超おススメです。(本ブログでも使い方を紹介させていただいております)
◯BIツール(Qlikview,Jedox,Jasper,PowerPivot,その他商用ツールなど)
正直ここはオプションだと思います。ただしBIを手元で立ち上げられると、周りの人のためのデータ可視化が一気に進むため会社として非常に効果が高いです。なので簡便に使えるツールを自分で探し出して使いこなしていくようになれると無敵になれます。BIにはざっくりとレポーティング(定型帳票)とアドホック分析(オンライン分析、OLAP)があります。前者はいろいろなツールがありますので自分にあったものを探してください。オープンソース系でおススメはPalo,Jasperserver,Pentahoです。後者に関しては自分の中でPowerPivotが決定版になっています。これはOffice2010用の無料アドインで、簡単に設定ができ、OLAPをインメモリで高速に行うことが可能です。ちなみに自社ではQlikviewを最終的に導入しました。結局目的に対して一番最適なツールを選ぶ、そのためにどれが一番目的に合うかを自分で試して選別するスキルが最終的には必要になります。
◯統計分析(R、SAS)
実は自分はここまでは到達していません。ネックになっているのは難易度が高い点と、得られる結果が必ずしも説明できるものではない点です。前者は単なるスキル不足なのですが、後者は割と根が深い問題です。というのも「統計は万能」みたいな信仰が世の中にはありますが、通常の業務で使用するデータに関しては難しい分析は必要なく、地味に可視化ができていればことが足りるケースが多いのです。統計が必要なケースはデータ量や変数が多い場合ですが、仮説と結びつかない知見を産んでしまう危険性を秘めており、注意して使用しないと間違った知見を産んでしまう可能性があります。なので、機会があったら取り組もうと思っているものの、自分の業務ではまだ具体的に適用すべきテーマが見つかっていないのが現状です。
ということでいろいろなツールを紹介させていただきました。正直初めて触るには敷居の高いものばかりなので上から順に気長に取り組むのがおすすめです。習得にチャレンジしてみてください!
自分は会社内で「データ分析担当」という割と日本では特殊な位置づけで仕事をしています。データ分析にはメインの在庫管理だけでなく、商品販売分析、店舗販売分析、マーケティング効果分析、経営分析なども含まれます。こういうふうに書くとうちの会社はデータ分析で進んでいるのか?と思われる方もいらっしゃるかもしれませんが、どちらかというと逆です(でした)。上司がデータ分析の重要性を理解していたために、こういう変わった職種で働くことができています。自分が入社時はデータを活用する、という観念が薄かったですが、現在はデータ活用の重要性が染み渡ってきていることを実感しており、次の「それぞれの人が自発的にデータを取りに行く」というステップの下地固めを現在行っています。
さて、データ分析を担当していて思うのが、「業務が広範のため、理想とするシステムを目指すのではなく適度な割り切りが必要」ということです。自分が思う業務範囲はKPI(Key Performance Indicator)の設定に始まり、データモデル・メタデータのメンテナンス、MDM(Master Data Management)というデータの正確性を担保し続ける上流工程があり、そこからようやくデータ保持(DWH)、データ取得(ETL)、データ加工、可視化(BI)に進んでいき、ようやくそこで分析に入ることができます。ここで通常発生する問題はそれぞれのフェーズで職種が分断していることが(日本では)多く、データ分析のPDCAを回すことができている企業が少ないということです。
データの可視化(BI)に関する外国の記事や、よく理解している人の書いている記事で共通しているのは、BIの開発はSmall start & Agile(アジャイル)であるべきだということです。しかし職種が分断していると、それぞれの間できっちりした仕様を受け渡す必要があり、そういうことをしているといくら時間があっても足りなくなるのが常です。効果を実感しつつBIの利用を軌道に乗せるには、元のデータモデルをシンプルにして高速にBIでビューを提供していくことが重要ではないでしょうか?
このようなことを考えていると、データ分析をする人は専門家に任せすぎることなく、データの正確性を保ち、データを各システムから取得し、データを分析・提供する、ということを統合的に扱えるスキルが求められます。基本的に日本で同じ会社にずっといる場合ではこれらのすべての分野の知識を吸収するのが難しいです。ということで、今回はツールに絞ってデータ分析業務を網羅する方法を紹介したいと思います。
◯表計算(Excel)
Excelなんて使えるよって声が聞こえそうですが、Excelに関しては「途中で数値をいじらずに1変数で全ての結果を得られるシートの作成ができるレベル」を目指してください。
・使用する関数…VLOOKUP,HLOOKUP,INDEX
また、それの作成にあたっては「オートフィルや条件付き関数を使うことで、あとからいちいちセルの内容をいじらずに再編集可能」にしておく必要があります。
・コンセプト…よく「=G3+J3+M3」といった書き方をしていることを見かけますが、SUM用の列を固めたり、SUMIF関数を使うことで後からの編集に強いシートを作ることができます。
そして、基本は「関数でやりきる」ですが、それでは処理しきれない時のためにExcel VBAは習得しましょう。いつもの作業が高速化されることうけあいです。
基本的にExcelは守備範囲が広がっています。昔は統計分析ならMinitabとかありましたが、もはや通常の解析や簡単なBIはExcelでやり切ってしまうのがベストだと思っています。Excelはデータの一貫性の管理ができないということでBIベンダーが必死に説いていますが、だれもがデータを簡単に扱えるメリットを捨ててまで得られるメリットなんてあるのでしょうか?私は非常に疑問に思います。Excelでデータの一貫性の管理レベルを上げるほうが効率がいいでしょう。
◯RDBMS・データベース(Access、MySQL)
Excelが無敵になりつつありますが、そうはいっても数百万件のデータを処理するのはDBの仕事です。ここでいきなりOracleとかを始めるとギャップが大きいので、まずはAccessでRDBMSというものを視覚的に理解し始めることをお勧めします。一方、基本的には個人で閉じて業務をこなす分にはAccessで十分ですが、業務システムからデータを取ってくることが出てくると、SQLが使えることが必須になってくるので、その段階になったらどれかRDBMSを習得するのが良いでしょう。文献が多く使いやすいオープンソースのMySQLなどはお勧めです。
◯ETL(Talend)
ETLはデータ取得・データ加工を高速に行うツールです。Excelはコピペでいろんなところからデータを簡単に持ってこれますが、基本的にDBを使う場合はローダー(インポートツール)を使うか、ETLを使うかのどちらかになります。ETLとは通常業務システム間のデータのやり取りに使用しますが、個人的にETLを使うことのメリットはずばり、「データの移動、変換、保存を簡単にできる・自動化できる」ということです。実はDBにデータを読み込んで加工して吐き出す、というのは手でやるのはそこそこ面倒な作業です。そこで一部の作業をETLで置き換えることで飛躍的に作業効率を上げることができます。自分の場合ではローカルのデータマートの更新を自動化したことで、いままで毎朝業務システムからCSVをダウンロードして差分更新していた作業がざっくりと無くなったため、業務効率の向上と、後々の帳票作成自動化を実現することができました。
通常ETLはものすごい高いツールですが、Talend Open Studioという製品は、様々なデータソース間のデータ保存・変換・取得が可能なオープンソース製品で、超おススメです。(本ブログでも使い方を紹介させていただいております)
◯BIツール(Qlikview,Jedox,Jasper,PowerPivot,その他商用ツールなど)
正直ここはオプションだと思います。ただしBIを手元で立ち上げられると、周りの人のためのデータ可視化が一気に進むため会社として非常に効果が高いです。なので簡便に使えるツールを自分で探し出して使いこなしていくようになれると無敵になれます。BIにはざっくりとレポーティング(定型帳票)とアドホック分析(オンライン分析、OLAP)があります。前者はいろいろなツールがありますので自分にあったものを探してください。オープンソース系でおススメはPalo,Jasperserver,Pentahoです。後者に関しては自分の中でPowerPivotが決定版になっています。これはOffice2010用の無料アドインで、簡単に設定ができ、OLAPをインメモリで高速に行うことが可能です。ちなみに自社ではQlikviewを最終的に導入しました。結局目的に対して一番最適なツールを選ぶ、そのためにどれが一番目的に合うかを自分で試して選別するスキルが最終的には必要になります。
◯統計分析(R、SAS)
実は自分はここまでは到達していません。ネックになっているのは難易度が高い点と、得られる結果が必ずしも説明できるものではない点です。前者は単なるスキル不足なのですが、後者は割と根が深い問題です。というのも「統計は万能」みたいな信仰が世の中にはありますが、通常の業務で使用するデータに関しては難しい分析は必要なく、地味に可視化ができていればことが足りるケースが多いのです。統計が必要なケースはデータ量や変数が多い場合ですが、仮説と結びつかない知見を産んでしまう危険性を秘めており、注意して使用しないと間違った知見を産んでしまう可能性があります。なので、機会があったら取り組もうと思っているものの、自分の業務ではまだ具体的に適用すべきテーマが見つかっていないのが現状です。
ということでいろいろなツールを紹介させていただきました。正直初めて触るには敷居の高いものばかりなので上から順に気長に取り組むのがおすすめです。習得にチャレンジしてみてください!
最高峰のセルフサービスBI PowerPivot [BI]
今回は PowerPivot for Excel2010 の紹介をしてみます。
◯PowerPivotはSQL Serverとは独立して動く、Excel2010のフリーアドイン
PowerPivotが紹介されている文書に、SQL Serverがなんちゃらかんちゃらって文章が必ずくっついているので、てっきりPowerPivotはSQL Server Analysis services (SSAS) 無しでは動かないのかと思っていたのですが、そうではなく、「独立したアドイン」です。
◯SSASとPowerPivotの違いは何か?
・DB、データの場所
基本的にVeriPaqというインメモリDBを使用して解析することには変わりません。そのDB(=データ)がサーバ側にあるのがSSAS、ローカルにあるのがPowerPivot です。例外としてPowerPivotをSharepoint経由でサイト共有する場合、サーバのSQL ServerのDBエンジンが使用されます。
・モデリングの要否
SSASは従来のBIツールと同様に、キューブ・ディメンジョンのモデリングが必要です。またデータ構造はスタースキーマ、スノーフレークスキーマである必要があります。一方でPowerPivotはリレーションを張るだけで、モデリング無しでデータ解析を始めることができます。ここらへんの手軽さはQlikviewに匹敵するものがあります。
実際使ってみた限り無敵の様相を見せており、ただいま絶賛負荷テスト中です。レポートはしばしお待ちください。
◯PowerPivotはSQL Serverとは独立して動く、Excel2010のフリーアドイン
PowerPivotが紹介されている文書に、SQL Serverがなんちゃらかんちゃらって文章が必ずくっついているので、てっきりPowerPivotはSQL Server Analysis services (SSAS) 無しでは動かないのかと思っていたのですが、そうではなく、「独立したアドイン」です。
◯SSASとPowerPivotの違いは何か?
・DB、データの場所
基本的にVeriPaqというインメモリDBを使用して解析することには変わりません。そのDB(=データ)がサーバ側にあるのがSSAS、ローカルにあるのがPowerPivot です。例外としてPowerPivotをSharepoint経由でサイト共有する場合、サーバのSQL ServerのDBエンジンが使用されます。
・モデリングの要否
SSASは従来のBIツールと同様に、キューブ・ディメンジョンのモデリングが必要です。またデータ構造はスタースキーマ、スノーフレークスキーマである必要があります。一方でPowerPivotはリレーションを張るだけで、モデリング無しでデータ解析を始めることができます。ここらへんの手軽さはQlikviewに匹敵するものがあります。
実際使ってみた限り無敵の様相を見せており、ただいま絶賛負荷テスト中です。レポートはしばしお待ちください。
タグ:BI Powerpivot
Talend Open Studio (ETLツール) でデータ統合(6)~ファイル連続処理 [BI]
今更ですが、基本的な使い方の一つを書いておこうと思います(笑)
ETLはデータソースをいろいろ指定できますが、業務アプリ的な使い方以外に、普段繰り返しやっていることを自動化するような使い方も可能です。ExcelやAccessでマクロを組んで対応することも可能ですが、Talendでのやり方をわかってしまえばマクロより簡単にジョブを組むことができます。今回は、複数のファイルを読み込み→文字コード変換→ファイル名にある日付をDBのコラム名として格納というジョブを組んでみます。
全体的なコンポーネントのつなぎ方、tFileListの設定。
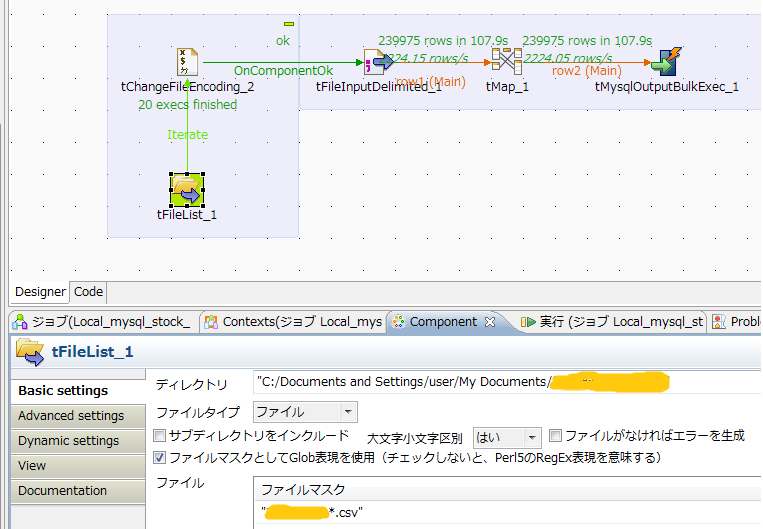
ファイルマスクは画面のように設定すると、csvの拡張子を持つファイルすべてという指定ができます。
複数ファイルを開いた先の最初のコンポーネントの設定方法。入力ファイル名はこのように記述します。
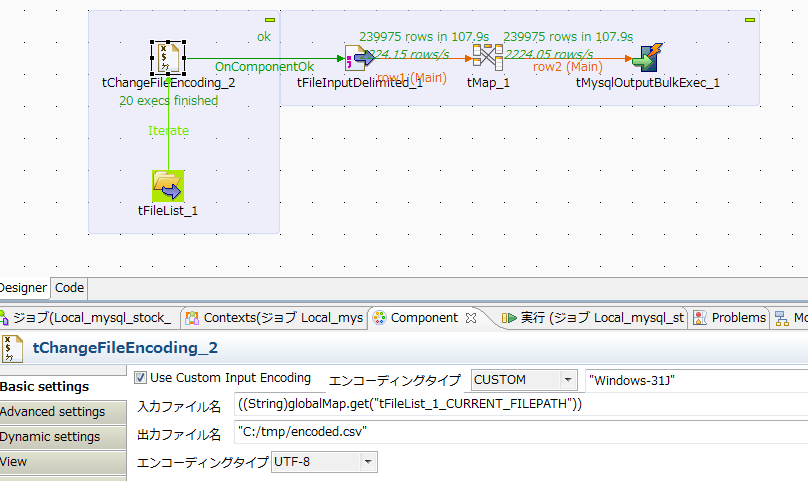
最後に今回のハイライト、ファイル名に日付を含む場合に日付部分のみを取出し、DBのコラムとして格納します。tMapのエクスプレッションに以下の式を入れました。
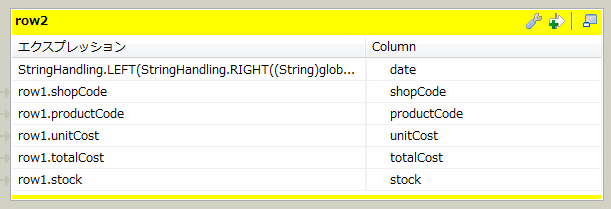
StringHandling.LEFT(StringHandling.RIGHT("((String)globalMap.get("tFileList_1_CURRENT_FILE"))",12),8)
これで日別のデータを日付データ込みでざくざくDBに投入することができます。
ETLはデータソースをいろいろ指定できますが、業務アプリ的な使い方以外に、普段繰り返しやっていることを自動化するような使い方も可能です。ExcelやAccessでマクロを組んで対応することも可能ですが、Talendでのやり方をわかってしまえばマクロより簡単にジョブを組むことができます。今回は、複数のファイルを読み込み→文字コード変換→ファイル名にある日付をDBのコラム名として格納というジョブを組んでみます。
全体的なコンポーネントのつなぎ方、tFileListの設定。
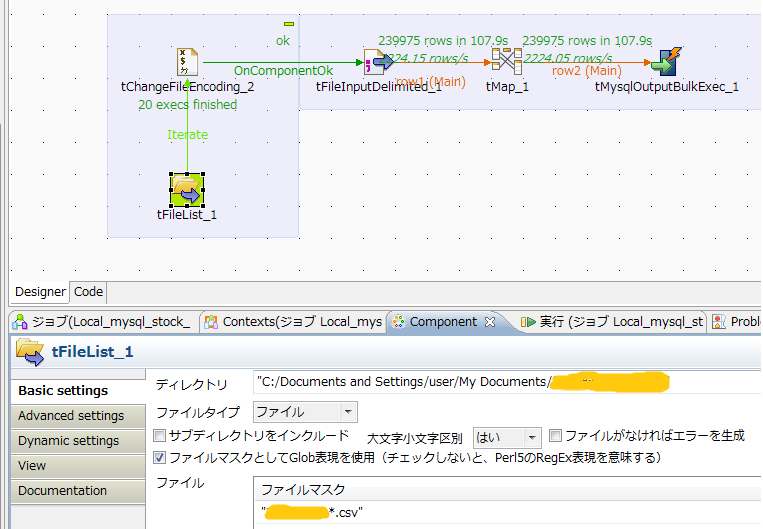
ファイルマスクは画面のように設定すると、csvの拡張子を持つファイルすべてという指定ができます。
複数ファイルを開いた先の最初のコンポーネントの設定方法。入力ファイル名はこのように記述します。
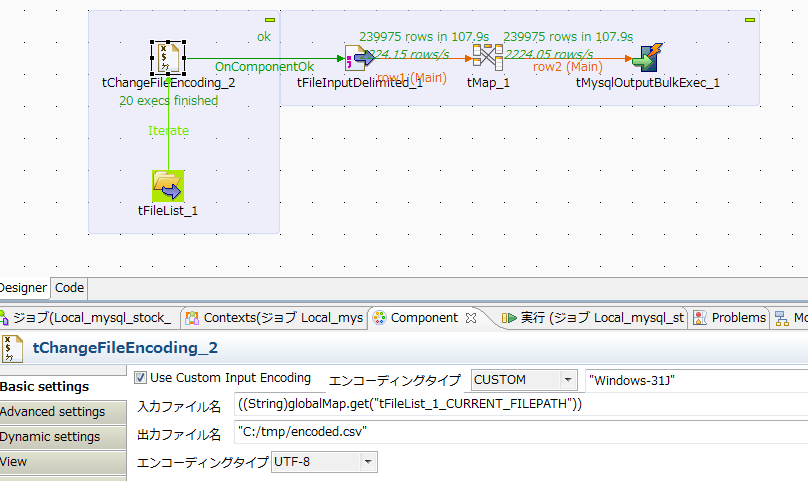
最後に今回のハイライト、ファイル名に日付を含む場合に日付部分のみを取出し、DBのコラムとして格納します。tMapのエクスプレッションに以下の式を入れました。
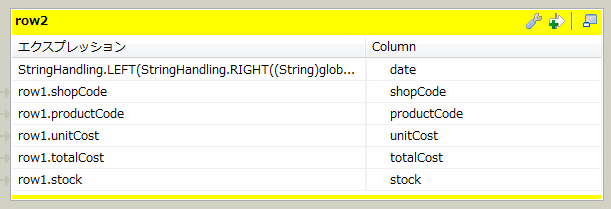
StringHandling.LEFT(StringHandling.RIGHT("((String)globalMap.get("tFileList_1_CURRENT_FILE"))",12),8)
これで日別のデータを日付データ込みでざくざくDBに投入することができます。
Talend Open Studio (ETLツール) でデータ統合(5)~ELTコンポーネント [BI]
TalendにはELTコンポーネントがありますので試してみました。
ETLとELTの違いをとっても簡単に説明すると、変換をETLツールで行うのがETL、DBで行うのがELTです。コンポーネントの組み合わせでいかようにもなってしまうのですが、TalendのELTコンポーネントを使うと若干簡単にELTを組むことができます。
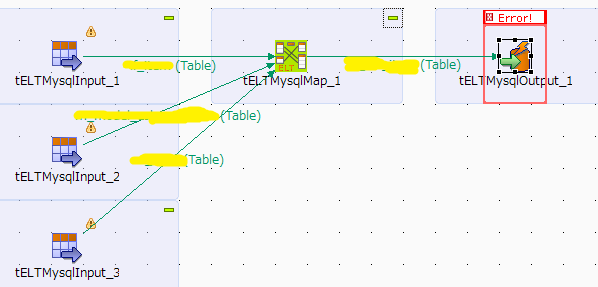
・利点
ちまちま一個づつコンポーネントを使用しなくてもMapを使用した変換が可能。
・注意点
スキーマは準備しておく。
テーブル名を実際のテーブル名を指定する。
INSERTしか対応していない。そのため、差分データテーブルがポンっとある場合以外は使用できません。
ETLとELTの違いをとっても簡単に説明すると、変換をETLツールで行うのがETL、DBで行うのがELTです。コンポーネントの組み合わせでいかようにもなってしまうのですが、TalendのELTコンポーネントを使うと若干簡単にELTを組むことができます。
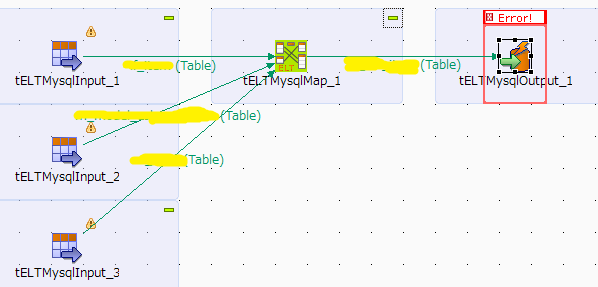
・利点
ちまちま一個づつコンポーネントを使用しなくてもMapを使用した変換が可能。
・注意点
スキーマは準備しておく。
テーブル名を実際のテーブル名を指定する。
INSERTしか対応していない。そのため、差分データテーブルがポンっとある場合以外は使用できません。
業務自動化のテクニック~序文 [仕事法]
◯人間は高付加価値ワークに集中しなければいけません
のっけから重い一言ですが、よっぽど安定企業で既得権益がしっかりしているところに在籍をしていない限り心に留めて置かなければいけない言葉です。これから先の世の中は「世界で戦えるグローバル人材」、「世界に溢れる労働力」の2極化が起こり、ローカルでぬくぬくできていた人達はどちらかに分かれていくことになります。当然ながら前者は数が限られ、給料も高く維持できますが、後者は食べることに精一杯になるかもしれません。今の世界の状況を見る限りゼロサムゲームの様相を呈しており、直接価値を作り出せる農・林・水産・鉱以外で今のサービス業の雇用を維持していくのは厳しいでしょう。
自分が自動化にこだわる理由はここにあります。つまり誰にでもできるような仕事に時間を取られていると、そのうち自分より低い賃金で同じことができる人に仕事を奪われていきます。日々の業務に追われて手を動かしているとつい仕事をした気になってしまうものですが、世界で戦える人材になるには自分にしかできない本質業務に時間を割くことが重要です。私のようなデータ分析屋の場合で考えると、レポートを作るのは誰にでもできますが統計分析とか実験計画に時間を割いていかないとバリューが低いということになります。
ということで本質的な仕事をする時間を作るために自動化を進めましょう。この記事では帳票類の作成に絞って解説していきます。
○業務自動化のステップ
自動化というと「ボタン一発で完成する」、というイメージをもたれる方もいらっしゃるかもしれません。しかし人間のやっていることを完全自動化に近づければ近づけるほど加速度的に労力は増えます。自分の感覚としてはかかる労力は以下のようになっており、自分の目的・スキルに合わせたレベルを設定しましょう(自動化に労力がかかりすぎてかえって時間がかかったというのでは本末転倒です)。
・Excelシートの入力最小化 1
必要な知識:Excel関数
・Excel VBAによる操作の半自動化(決まった操作の繰り返しなど) 3
必要な知識:Excel VBAのセル操作
・Excelにてファイル操作まで含めた自動化 5
必要な知識:Excel VBAのファイル操作、抽象データを利用したプログラミングスタイル
・Accessのデータ投入・クエリの自動化 10
必要な知識:Accessクエリ、データモデリング
・ETLツールを利用したデータ統合 50
必要な知識:SQL、RDBMS、ETL
・BIツールによる完全自動化 100
必要な知識:多次元分析手法、業務アプリ知識
当然ながら後ろに行くほど効果は高く労力も高いです。自分の体験ではETLを使ってDM(データマート)を構築してから飛躍的に処理が早くなった実感がありました。まさに日本刀を自動小銃に持ち替えた感じ(笑)。もし自分で無理だと感じた場合はシステムに詳しい人に相談してみましょう。
ということで自分がいろいろ自動化した際のコードや手法を今後ちまちま掲載していきたいと思います。
のっけから重い一言ですが、よっぽど安定企業で既得権益がしっかりしているところに在籍をしていない限り心に留めて置かなければいけない言葉です。これから先の世の中は「世界で戦えるグローバル人材」、「世界に溢れる労働力」の2極化が起こり、ローカルでぬくぬくできていた人達はどちらかに分かれていくことになります。当然ながら前者は数が限られ、給料も高く維持できますが、後者は食べることに精一杯になるかもしれません。今の世界の状況を見る限りゼロサムゲームの様相を呈しており、直接価値を作り出せる農・林・水産・鉱以外で今のサービス業の雇用を維持していくのは厳しいでしょう。
自分が自動化にこだわる理由はここにあります。つまり誰にでもできるような仕事に時間を取られていると、そのうち自分より低い賃金で同じことができる人に仕事を奪われていきます。日々の業務に追われて手を動かしているとつい仕事をした気になってしまうものですが、世界で戦える人材になるには自分にしかできない本質業務に時間を割くことが重要です。私のようなデータ分析屋の場合で考えると、レポートを作るのは誰にでもできますが統計分析とか実験計画に時間を割いていかないとバリューが低いということになります。
ということで本質的な仕事をする時間を作るために自動化を進めましょう。この記事では帳票類の作成に絞って解説していきます。
○業務自動化のステップ
自動化というと「ボタン一発で完成する」、というイメージをもたれる方もいらっしゃるかもしれません。しかし人間のやっていることを完全自動化に近づければ近づけるほど加速度的に労力は増えます。自分の感覚としてはかかる労力は以下のようになっており、自分の目的・スキルに合わせたレベルを設定しましょう(自動化に労力がかかりすぎてかえって時間がかかったというのでは本末転倒です)。
・Excelシートの入力最小化 1
必要な知識:Excel関数
・Excel VBAによる操作の半自動化(決まった操作の繰り返しなど) 3
必要な知識:Excel VBAのセル操作
・Excelにてファイル操作まで含めた自動化 5
必要な知識:Excel VBAのファイル操作、抽象データを利用したプログラミングスタイル
・Accessのデータ投入・クエリの自動化 10
必要な知識:Accessクエリ、データモデリング
・ETLツールを利用したデータ統合 50
必要な知識:SQL、RDBMS、ETL
・BIツールによる完全自動化 100
必要な知識:多次元分析手法、業務アプリ知識
当然ながら後ろに行くほど効果は高く労力も高いです。自分の体験ではETLを使ってDM(データマート)を構築してから飛躍的に処理が早くなった実感がありました。まさに日本刀を自動小銃に持ち替えた感じ(笑)。もし自分で無理だと感じた場合はシステムに詳しい人に相談してみましょう。
ということで自分がいろいろ自動化した際のコードや手法を今後ちまちま掲載していきたいと思います。
Creative Ziio 7inch (Android pad)を使いやすくしよう [ハードウェア]
前に秋葉原の雑居ビルで怪しいAndroid padを買ってみて、あまりの完成度の低さにすぐ手離しました。いいタブレットが出たら欲しいなと思いつつ、3G回線付きのStreak、Galaxy tabは手を出したくなくモンモンとしていたところ、CreativeからAndroid padが出ました。その名はZiio。
http://av.watch.impress.co.jp/docs/series/np/20101221_415968.html
パネルが感圧式ということ以外は低価格で使いやすい端末です。レビューはいろんなところにあると思うので、この端末をどうしたら使いやすくなるかを書き留めておきたいと思います。
◯オススメマーケット
この端末は公式のAndroidマーケットが使えません。いろいろマーケットを探してみたのですが、よかったのは以下のサイトです。ここからApkファイルを落としまくってminiSDカードに入れてインストールしましょう。
http://www.freewarelovers.com/android
◯オススメソフト
Documents To Go(Officeファイルの閲覧)、Adobe reader、dropbox、evernote…って基本的にiPhoneはある有名ソフトは探せばあります。今後いろいろ探していきます。
◯オススメ日本語変換
セオリーで言うと野良simeji(4.2)なんですが、変換終了後に妙なスペースが入ってしまったりして微妙に使い勝手が悪かったです(原因不明)。ということでOpenwnn plusを使用しています。
http://sites.google.com/site/owplus/
◯フォントを変えよう
これはとっても面倒です。でも自己満足度も高いので興味のある方は試してみてください(笑)。
包括的にやり方を書いているサイトが無いので、2011/01/30時点での最新情報を元に手順を書いておきます。
・JDKのインストール
・Android SDKのインストール
64bit WindowsのC:\Programfile(X86)...っていうパスは後々問題起こすっぽいので、C:\直下にインストールしてください。
・USBドライバーのインストール
・USBドライバーの設定ファイルにZiioの項目を登録
http://d.hatena.ne.jp/goahead256/20101217/1292585413
を参照してください。Ziioの場合このサイトとここの情報を合わせればうまくいくと思います。
・Ziioをこの状態で挿してUSBドライバーのインストールに失敗した場合、上記USBドライバーがあるフォルダを指定しドライバの再インストール
・adbの場所が最新版では変わっています。SDKマネージャーを立ちあげPlatform toolをインストール。C:\android-sdk-windows\platform-toolsをPathに追加。(元のPathにadb_has_moved.txtという名前のファイルで説明されています)
・Ziio側を設定
・adb shellで接続確認
・適当なフォルダ(自分の場合は/sdcard/tmpに入れました)に使いたいフォントをコピー
・SuperOneClick でルート権限奪取
・/system/fontsにcreative_t.ttfという名前で先程のファイルをコピー
・再起動
これでフォントが変わります。正直、フォントがまともになるだけでかなり変わります。気分は国内メーカー端末(笑)
と、素人にはあれですが、ハードウェア好きな人がいじるには面白い端末だと思います。結構いろんなフォーマットの動画も再生できるし。オススメです。
http://av.watch.impress.co.jp/docs/series/np/20101221_415968.html
パネルが感圧式ということ以外は低価格で使いやすい端末です。レビューはいろんなところにあると思うので、この端末をどうしたら使いやすくなるかを書き留めておきたいと思います。
◯オススメマーケット
この端末は公式のAndroidマーケットが使えません。いろいろマーケットを探してみたのですが、よかったのは以下のサイトです。ここからApkファイルを落としまくってminiSDカードに入れてインストールしましょう。
http://www.freewarelovers.com/android
◯オススメソフト
Documents To Go(Officeファイルの閲覧)、Adobe reader、dropbox、evernote…って基本的にiPhoneはある有名ソフトは探せばあります。今後いろいろ探していきます。
◯オススメ日本語変換
セオリーで言うと野良simeji(4.2)なんですが、変換終了後に妙なスペースが入ってしまったりして微妙に使い勝手が悪かったです(原因不明)。ということでOpenwnn plusを使用しています。
http://sites.google.com/site/owplus/
◯フォントを変えよう
これはとっても面倒です。でも自己満足度も高いので興味のある方は試してみてください(笑)。
包括的にやり方を書いているサイトが無いので、2011/01/30時点での最新情報を元に手順を書いておきます。
・JDKのインストール
・Android SDKのインストール
64bit WindowsのC:\Programfile(X86)...っていうパスは後々問題起こすっぽいので、C:\直下にインストールしてください。
・USBドライバーのインストール
・USBドライバーの設定ファイルにZiioの項目を登録
http://d.hatena.ne.jp/goahead256/20101217/1292585413
を参照してください。Ziioの場合このサイトとここの情報を合わせればうまくいくと思います。
・Ziioをこの状態で挿してUSBドライバーのインストールに失敗した場合、上記USBドライバーがあるフォルダを指定しドライバの再インストール
・adbの場所が最新版では変わっています。SDKマネージャーを立ちあげPlatform toolをインストール。C:\android-sdk-windows\platform-toolsをPathに追加。(元のPathにadb_has_moved.txtという名前のファイルで説明されています)
・Ziio側を設定
・adb shellで接続確認
・適当なフォルダ(自分の場合は/sdcard/tmpに入れました)に使いたいフォントをコピー
・SuperOneClick でルート権限奪取
・/system/fontsにcreative_t.ttfという名前で先程のファイルをコピー
・再起動
これでフォントが変わります。正直、フォントがまともになるだけでかなり変わります。気分は国内メーカー端末(笑)
と、素人にはあれですが、ハードウェア好きな人がいじるには面白い端末だと思います。結構いろんなフォーマットの動画も再生できるし。オススメです。
タグ:ziio
AlfrescoでSharepoint のワークスペース機能を利用する [BI]
企業内でOfficeファイルをやりとりする上での問題点はバージョン管理が破綻してしまうということです。これに対処するにはファイルサーバを用意して、それを書き換えるプロセスにする、というのがありますが、それでも誤操作による消失、ロールバックができないことによる情報の喪失の恐れが拭いきれません。
上記に対応するにはSharepointサーバを立ててワークスペースの機能を使うことで可能です。しかし当然ながらSharepointサーバが転がっていることはないので、とりあえず自作して使い心地を試してみましたw。
◯インストール
ハマった部分としてはMySQLです。MySQLがインストール済みなので、それを利用しようとしたのですが、All-in-oneのインストールパッケージを使用した場合、既存のMySQLを利用することはできません。Tomcatなど地道に設定するか、MySQLのインスタンスを2つ作ってポートを変えて利用するかの2択になりますので注意してください。
インストール設定としては「Quicker, Notes 統合」をオフにしました。またMySQLなど「ポートが他のソフトとカブっていないか」に注意してください。
◯Sharepointプロトコル利用のための設定
alfresco-global.properties に以下を追加します。
vti.server.port=7070
vti.alfresco.deployment.context=/alfresco
vti.alfresco.alfresoHostWithPort=http://ipaddress:8080
vti.share.shareHostWithPort=http://ipaddress:8080
vti.share.shareContext=/share
◯UIの日本語化のための設定
ここらへんを参考に進めてください。
http://www.bnote.net/windows/windows/alfresco_install.shtml
◯ワークスペースにアクセス
InternetExplorerで「信頼済みサイト」にAlfrescoサーバを追加する必要があります。なんとなく同じような設定項目がMS Office側にもありますがそちらは関係ありません。
ツール→インターネットオプション→「セキュリティ」タブで信頼できる場所にAlfrescoサーバを追加して下さい。
◯アクセス
上記設定が終わった後に、Officeのリボンからワークスペースのアドレスを設定するとワークスペースにアクセスできるようになります。適当なサイト名をつけて下さい。Officeだけでなく、ブラウザ経由でファイルを取得することももちろん可能です。
◯Sharepointと異なる部分
SharepointにあってAlfrescoに無い機能としてはExcelサービス、Accessサービスなどがあります。一方でポータルサイトの機能は利用可能なので、あまり混み入った使い方をしていない場合はAlfrescoで代用可能ではないでしょうか?
上記に対応するにはSharepointサーバを立ててワークスペースの機能を使うことで可能です。しかし当然ながらSharepointサーバが転がっていることはないので、とりあえず自作して使い心地を試してみましたw。
◯インストール
ハマった部分としてはMySQLです。MySQLがインストール済みなので、それを利用しようとしたのですが、All-in-oneのインストールパッケージを使用した場合、既存のMySQLを利用することはできません。Tomcatなど地道に設定するか、MySQLのインスタンスを2つ作ってポートを変えて利用するかの2択になりますので注意してください。
インストール設定としては「Quicker, Notes 統合」をオフにしました。またMySQLなど「ポートが他のソフトとカブっていないか」に注意してください。
◯Sharepointプロトコル利用のための設定
alfresco-global.properties に以下を追加します。
vti.server.port=7070
vti.alfresco.deployment.context=/alfresco
vti.alfresco.alfresoHostWithPort=http://ipaddress:8080
vti.share.shareHostWithPort=http://ipaddress:8080
vti.share.shareContext=/share
◯UIの日本語化のための設定
ここらへんを参考に進めてください。
http://www.bnote.net/windows/windows/alfresco_install.shtml
◯ワークスペースにアクセス
InternetExplorerで「信頼済みサイト」にAlfrescoサーバを追加する必要があります。なんとなく同じような設定項目がMS Office側にもありますがそちらは関係ありません。
ツール→インターネットオプション→「セキュリティ」タブで信頼できる場所にAlfrescoサーバを追加して下さい。
◯アクセス
上記設定が終わった後に、Officeのリボンからワークスペースのアドレスを設定するとワークスペースにアクセスできるようになります。適当なサイト名をつけて下さい。Officeだけでなく、ブラウザ経由でファイルを取得することももちろん可能です。
◯Sharepointと異なる部分
SharepointにあってAlfrescoに無い機能としてはExcelサービス、Accessサービスなどがあります。一方でポータルサイトの機能は利用可能なので、あまり混み入った使い方をしていない場合はAlfrescoで代用可能ではないでしょうか?
今年の反省・来年の抱負2010 [日記]
毎年恒例の今年の反省・来年の抱負です。
今年の抱負は「選択と集中」でした(去年のブログ参照のこと)。メリハリをつけた生き方、ということです。これに関しては75点ぐらいで結構よくできたと思います。これは自分のなかでLean(無駄減らし)が徹底できていて、妥協をしないでその場の選択ができています。仕事に関しては会社都合の転職があったものの、自分の進みたい方向を明確化し、なおかつ計画より早く事業会社に戻れたのは非常に幸運なことでした。まあ2年間人生観の合わない人と仕事していろいろ強くなったのもありますかね(笑)。プライベートに関しては同居を始めて、うまくお互いの価値観を理解しあって楽しく過ごせています。うちはあまり喧嘩しなく、それを言うと「お互いのことよく分かっていないんじゃないの?」とか言ってくる人もいますが、そういうこと言うのは「価値観を押し付けあう人達」の考え方。お互い気持よく過ごせるように気を遣えればそんなケンカすることないと思います。あ、あとお金の使い方もうまくなったかと思ってます。
来年の抱負は「複雑化に打ち勝つ」です。仕事において考えると、自分のいた東◯のSoC事業しかり、IB◯の製造業向けサービスしかり、共通して言える凋落のスパイラルは「価値観の固定化が進み過去のクライテリアに縛られる→より上位のサービスを提供する際にそのまま複雑のカオスに突入→相対レベルの低下」だと考えています。これに打ち勝つにはまさに「創造、変化」というキーワードが重要で、常にやり方を見直し変わっていくことが重要です。ただしここに罠があって、通常進化をしようとすると何かを付け足し続けていくことが多いですが、それでは上手くいきません。なぜなら人間の能力でできる範囲は限りがあるから。上に進むには自己否定して上に進んでいく、リスクを乗り越える能力と気合が必要ではないかと考えています。東◯とIB◯に無かったものは乗り越える気合。幸い今の会社のメンバーには両方が備わっている人が多く、そういう文化もあると感じているので、自分のミッションとしては正しい方向に導き、車輪がより早くまわるのをサポートすることと考えいています。プライベートでは去年以上に余計なことに時間を使わず、生活の質を上げていきたいと思います。あとは大事な人たちと疎遠にならずに会いに行って話をしたいなと考えています。ぱっと思いつくのは、山梨・大阪・大分あたり。行きますよ~。
ということで来年も楽しく過ごしましょう。みなさんよろしくお願いします~
今年の抱負は「選択と集中」でした(去年のブログ参照のこと)。メリハリをつけた生き方、ということです。これに関しては75点ぐらいで結構よくできたと思います。これは自分のなかでLean(無駄減らし)が徹底できていて、妥協をしないでその場の選択ができています。仕事に関しては会社都合の転職があったものの、自分の進みたい方向を明確化し、なおかつ計画より早く事業会社に戻れたのは非常に幸運なことでした。まあ2年間人生観の合わない人と仕事していろいろ強くなったのもありますかね(笑)。プライベートに関しては同居を始めて、うまくお互いの価値観を理解しあって楽しく過ごせています。うちはあまり喧嘩しなく、それを言うと「お互いのことよく分かっていないんじゃないの?」とか言ってくる人もいますが、そういうこと言うのは「価値観を押し付けあう人達」の考え方。お互い気持よく過ごせるように気を遣えればそんなケンカすることないと思います。あ、あとお金の使い方もうまくなったかと思ってます。
来年の抱負は「複雑化に打ち勝つ」です。仕事において考えると、自分のいた東◯のSoC事業しかり、IB◯の製造業向けサービスしかり、共通して言える凋落のスパイラルは「価値観の固定化が進み過去のクライテリアに縛られる→より上位のサービスを提供する際にそのまま複雑のカオスに突入→相対レベルの低下」だと考えています。これに打ち勝つにはまさに「創造、変化」というキーワードが重要で、常にやり方を見直し変わっていくことが重要です。ただしここに罠があって、通常進化をしようとすると何かを付け足し続けていくことが多いですが、それでは上手くいきません。なぜなら人間の能力でできる範囲は限りがあるから。上に進むには自己否定して上に進んでいく、リスクを乗り越える能力と気合が必要ではないかと考えています。東◯とIB◯に無かったものは乗り越える気合。幸い今の会社のメンバーには両方が備わっている人が多く、そういう文化もあると感じているので、自分のミッションとしては正しい方向に導き、車輪がより早くまわるのをサポートすることと考えいています。プライベートでは去年以上に余計なことに時間を使わず、生活の質を上げていきたいと思います。あとは大事な人たちと疎遠にならずに会いに行って話をしたいなと考えています。ぱっと思いつくのは、山梨・大阪・大分あたり。行きますよ~。
ということで来年も楽しく過ごしましょう。みなさんよろしくお願いします~
Jedox(Palo) (ExcelベースBI) の小ネタいろいろ(2) [BI]
※2012/02/28追加 Paloは商用版の名称を会社名のJedoxに変更しました。よってJedox(Palo)と併記しています。
◯連続コピーができなくなる??
実はJedox(Palo)のアドインを使用すると、Ctrl+Cでコピーした領域がCtrl-Vで貼り付けた際に選択が解除されるという問題があります。通常ならコピー領域はアクティブなままですがPaloがデータをセルにPutする際にセル内容を全て書き換えるため、上記の挙動となります。これを回避するには二種類方法があります。
1 自動再計算をオフにする
2 Paloの自動起動をオフにする
残念ながらこれは仕様なので上記挙動が気になる場合は回避してください
◯連続コピーができなくなる??
実はJedox(Palo)のアドインを使用すると、Ctrl+Cでコピーした領域がCtrl-Vで貼り付けた際に選択が解除されるという問題があります。通常ならコピー領域はアクティブなままですがPaloがデータをセルにPutする際にセル内容を全て書き換えるため、上記の挙動となります。これを回避するには二種類方法があります。
1 自動再計算をオフにする
2 Paloの自動起動をオフにする
残念ながらこれは仕様なので上記挙動が気になる場合は回避してください



